Generative Fill aktivieren: Neuer KI-Pinsel in Photoshop beeindruckt

Kurz & Knapp
- Generative Fill heißt die neueste Funktion von Adobe Photoshop, die die Bild-KI Firefly direkt in das Programm integriert.
- Sie ist noch in der Betaphase, liefert aber bereits beeindruckende Ergebnisse.
- Wir erklären, wie man das Tool aktiviert und welche Anwendungsfälle es gibt.
Generative Fill ist das mächtigste KI-Werkzeug in Adobe Photoshop. Doch wie und wofür lässt es sich am besten einsetzen? Wir geben einen Überblick.
Adobe hat vor Kurzem seine generative Bild-KI Firefly direkt in die weit verbreitete Bildbearbeitungssoftware Photoshop integriert. Dabei geht die neue Funktion Generative Fill weit über das einfache Erzeugen von Bildern per Textprompt hinaus, wie man es von Stable Diffusion, Midjourney oder DALL-E 2 kennt.
Vielmehr verknüpft Adobe die Funktion mit bereits vorhandenen, ebenfalls KI-basierten Features wie der automatischen Objektauswahl. So kann sich Generative Fill direkt auf das zu bearbeitende Objekt einstellen. Auch die Umgebung hat Firefly im Blick, denn wenn es beispielsweise spiegelnde Oberflächen wie Wasser erkennt, fügt es direkt die entsprechenden Reflexionen ein.
Mit Generative Fill gibt Adobe professionellen Grafikdesigner:innen ein mächtiges Werkzeug an die Hand und senkt für Neulinge die Einstiegshürde in die komplexe Bildbearbeitung. In diesem Artikel habe ich einige Anwendungsfälle für die neue Photoshop-Funktion herausgesucht.
Photoshop Beta-Kanal aktivieren: So nutzt ihr Generative Fill
Derzeit befindet sich Generative Fill noch in der Beta-Phase. In der zweiten Jahreshälfte soll es allen Nutzer:innen zur Verfügung stehen. Der Beta-Kanal kann über die Creative Cloud App unter Windows oder macOS aktiviert werden. Dazu startet ihr zunächst die Creative Cloud und wechselt dann auf den Reiter "Anwendungen". In der linken Seitenleiste findet ihr als letzten Eintrag unter "Kategorien" den Punkt "Beta-Apps".
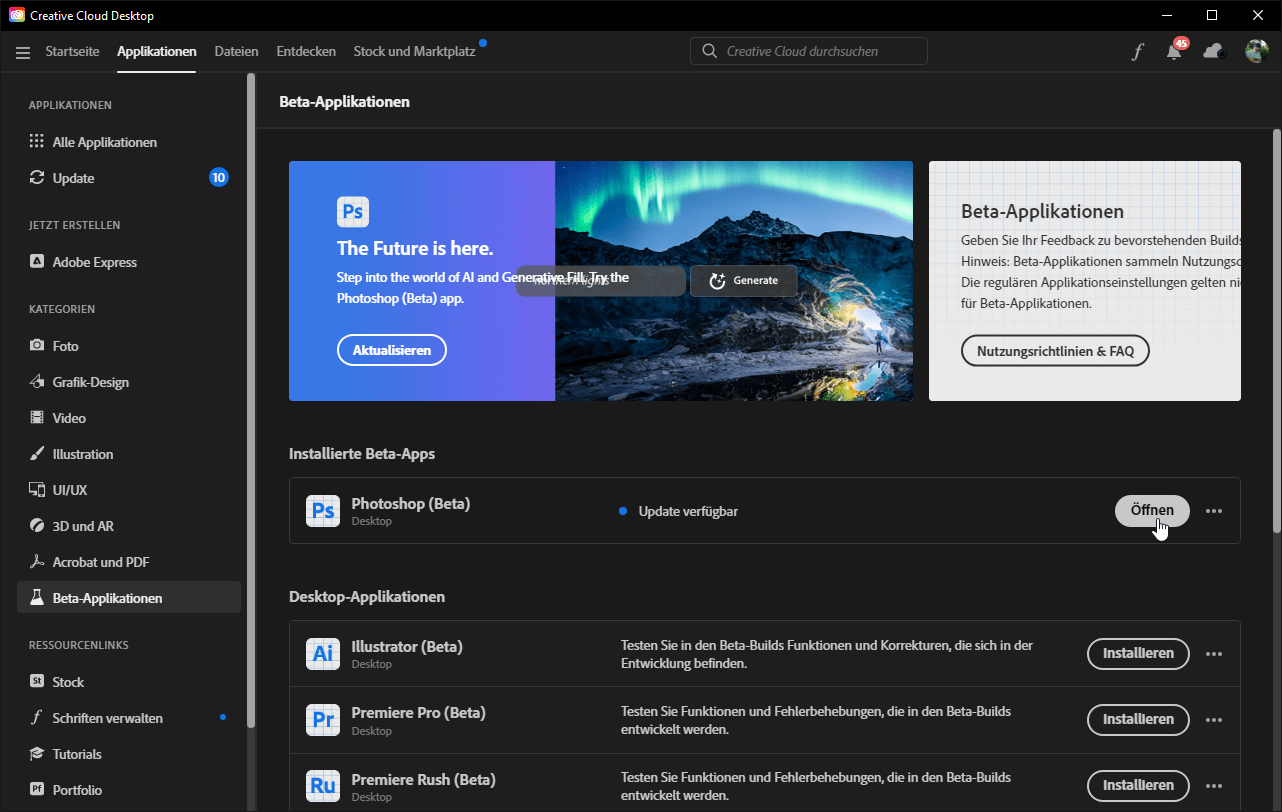
Sucht hier nach "Photoshop (Beta)" und klickt auf Installieren. Beachtet, dass ihr damit eine eigenständige Version von Photoshop installiert, die zusätzlichen Speicherplatz benötigt. Nach der Installation könnt ihr die Anwendung wie gewohnt direkt aus der Creative Cloud oder über die Systemoberfläche starten.
Habt ihr in Photoshop ein Bild geöffnet, startet die Eingabemaske von Generative Fill, sobald ihr beispielsweise mit dem Lasso oder einem anderen Auswahlwerkzeug einen Bereich markiert habt. Die Eingabe muss in englischer Sprache erfolgen, ihr könnt das Feld aber auch leer lassen.
Nach kurzer Zeit bietet euch Generative Fill drei Fülloptionen an, zwischen denen ihr mit den Pfeilen wechseln könnt. Gefällt euch ein Motiv, erzeugt die Software direkt eine neue Ebene, die ihr bei Nichtgefallen wieder löschen müsst.
Elemente entfernen mit Generative Fill
Einen Vorgeschmack auf die Möglichkeiten der KI im Bereich der Bildbearbeitung gab bereits Content-Aware-Fill. Damit lassen sich Bereiche markieren und mit Inhalten füllen, die Photoshop für geeignet hält. Neben dem Radiergummi ist dies eine weitere Möglichkeit, störende Elemente aus einem Bild zu entfernen.
Generative Fill bringt diese Funktion auf eine neue Ebene. Dazu lässt man das Eingabefeld vor dem Klick auf "Generate" leer oder gibt einen Befehl wie "remove" ein. Im Vergleich zur älteren Funktion "Content-Aware" schneidet der KI-Bildgenerator von Adobe deutlich besser ab, wie der folgende Vergleich zeigt.
Content-Aware Fill vs Generative Fill. 🤯
Content-Aware certainly has its place, but when you need to remove objects against complex backgrounds, try out Generative Fill! pic.twitter.com/qakZ2utEoM
— Howard Pinsky (@Pinsky) May 25, 2023
Himmel per KI-Textbefehl verschönern
Die Manipulation des Himmels in Landschaftsaufnahmen hat in der Fotografie eine lange Tradition. Einige Programme haben sich sogar darauf spezialisiert. Diese erkennen den Himmel zwar meist zuverlässig, ersetzen ihn aber nur durch eine festgelegte Anzahl von Alternativen.
Generative Fill hingegen bietet unzählige Möglichkeiten, den Himmel in einer Szene zu verändern. Allerdings muss der Himmel sorgfältig markiert werden, da sonst Objekte oberhalb des Horizonts übermalt werden können.

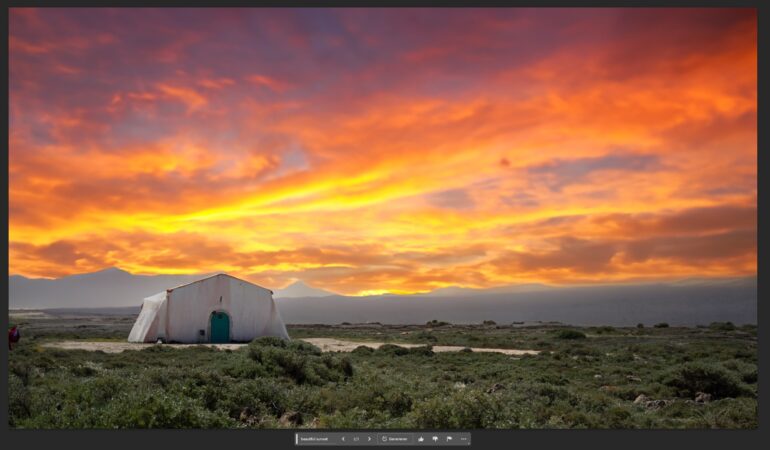
Seitenverhältnis ändern und Bildrahmen mit Generative Fill füllen
Content-Aware Fill kann bereits ein Hochformatbild in ein Querformat umwandeln. Generative Fill hebt diese Fähigkeit jedoch auf die nächste Stufe, indem neue, thematisch passende Inhalte in den vergrößerten Rahmen eingefügt werden, anstatt vorhandene Inhalte einfach zu vergrößern. Das folgende Video zeigt, wie aus einem Hochformatbild mit einem Klick ein Querformatbild mit zusätzlichen Inhalten wird, die im Originalbild nicht enthalten waren.
https://twitter.com/martinneuhof/status/1661706505261809664
Gerade bei nicht-künstlerischen Fotos, und vielleicht auch bei diesen, wirft die Funktion jedoch ethische Fragen auf. Die KI ergänzt eine reale Szene mit imaginären Elementen, der Übergang ist fließend. Was real und was nur generiert ist, bleibt auf den ersten Blick unklar. Adobe bietet mit den Content Credentials eine Methode an, die KI-Manipulation eines Bildes nachvollziehbar macht.
Neben den vorgestellten Bearbeitungen gibt es noch viele weitere, und natürlich kann man mit Photoshop auch völlig neue Bilder per KI erzeugen. Dazu beginnt man mit einer leeren Leinwand und füllt diese mit der Funktion Generative Fill über einen Textbefehl, wie man es von Midjourney oder DALL-E kennt.
Zwar erreicht Firefly hier noch nicht das Qualitätsniveau insbesondere von Midjourney v5, aber Adobe dürfte die urheberrechtskonformen (!) Daten und die Rechenleistung haben, um in absehbarer Zeit aufzuholen.
KI-News ohne Hype
Von Menschen kuratiert.
- Mehr als 20 Prozent Launch-Rabatt.
- Lesen ohne Ablenkung – keine Google-Werbebanner.
- Zugang zum Kommentarsystem und Austausch mit der Community.
- Wöchentlicher KI-Newsletter.
- 6× jährlich: „KI Radar“ – Deep-Dives zu den wichtigsten KI-Themen.
- Bis zu 25 % Rabatt auf KI Pro Online-Events.
- Zugang zum kompletten Archiv der letzten zehn Jahre.
- Die neuesten KI‑Infos von The Decoder – klar und auf den Punkt.